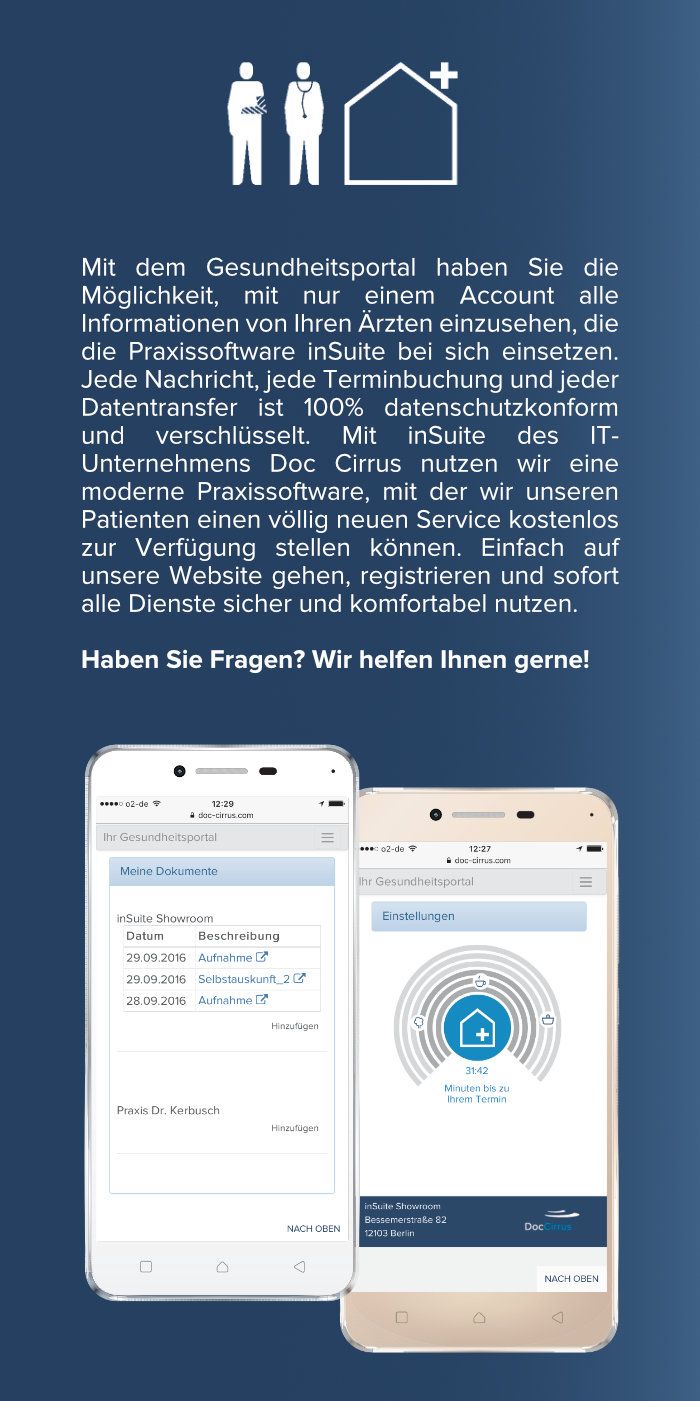Liebe/r Patient/in,
willkommen auf der Informationsseite zum Doc Cirrus Gesundheitsportal, der Plattform für moderne, sichere Patientendienste.
Das Gesundheitsportal von Doc Cirrus bietet Ihnen als Patient den Zugang zu Ihren Arztpraxen und Einrichtungen, die diesen innovativen Service bereits unterstützen.
Sie erreichen es über die Webseite Ihrer Ärzte.
Jede Praxis entscheidet selbst, welche Dienste des Gesundheitsportals sie unterstützt und ob sie Patienten einzeln zur Nutzung einlädt oder eine generelle Freigabe erteilt.
Mit Ausnahme Ihrer Registrierungsdaten bei Doc Cirrus, liegen alle Ihre Daten sicher und verschlüsselt im sog. Datensafe Ihrer Arztpraxis.
Für den sensiblen Zugriff auf Ihre Patientenakte müssen Sie Ihren Webbrowser einmalig je Praxis registrieren - dies aktiviert die sog. Ende-zu-Ende Verschlüsselung Ihrer Daten auf dem Transportweg.
Wir wünschen viel Erfolg und natürlich gute Gesundheit.
Ihr Doc Cirrus Team
Die wichtigsten Funktionen kompakt erklärt
————————————
>> Anzeige Wartezeit ohne Termin
>> E-Mail Einladung Ihrer Praxis
>> Registrieren ohne Einladung
>> Registrieren mit E-Mail-Einladung
>> Spontantermin am heutigen Tag buchen
>> Termine sehen, Termin stornieren
>> Zugang zum Dokumentebereich
>> Dokumente einsehen und senden
——————————————————
- Das Gesundheitsportal ist eine Web-Anwendung innerhalb der Webseite Ihrer Arztpraxis
- Das Menu findet sich im Kopfbereich der Anwendung und ist mit
 gekennzeichnet
gekennzeichnet - Links daneben ist ein weiteres Zeichen
 über das das Gesundheitsportal im Vollbildmodus geöffnet werden kann
über das das Gesundheitsportal im Vollbildmodus geöffnet werden kann - Nutzen Sie den Vollbildmodus für die Anzeige größerer Bilder/Dokumente oder Formulare
- Ein Klick auf
 öffnet die Seite "Anzeige Wartezeit ohne Termin"
öffnet die Seite "Anzeige Wartezeit ohne Termin"
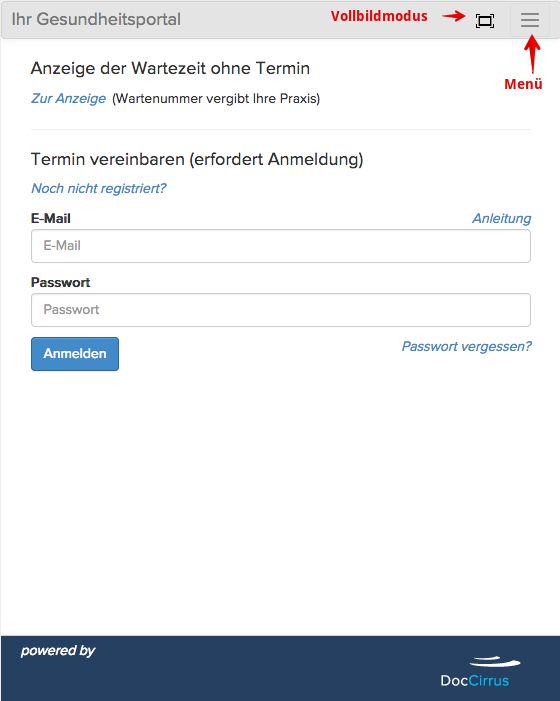
——————————
——————————————————
- Sie müssen sich für diesen Dienst nicht anmelden
- Sie erhalten eine Wartenummer von Ihrer Praxis
- Die sog. Praxis Nummer ist bereits eingetragen, wenn Sie über die Webseite dieser Praxis gekommen sind
- Wechseln Sie im Gesundheitsportal in den Bereich "Wartezeit"
- Geben die Wartenummer ein und drücken Sie "Anzeigen"
- Das System zeigt Ihnen in Minuten an, wie lange Sie noch warten müssen
- Sie gehen rechtzeitig in die Praxis und nutzen die Wartezeit sinnvoll
- Optional schickt das System Ihnen z.B. 5 Minuten vor Ablauf der Wartezeit eine E-Mail oder eine SMS
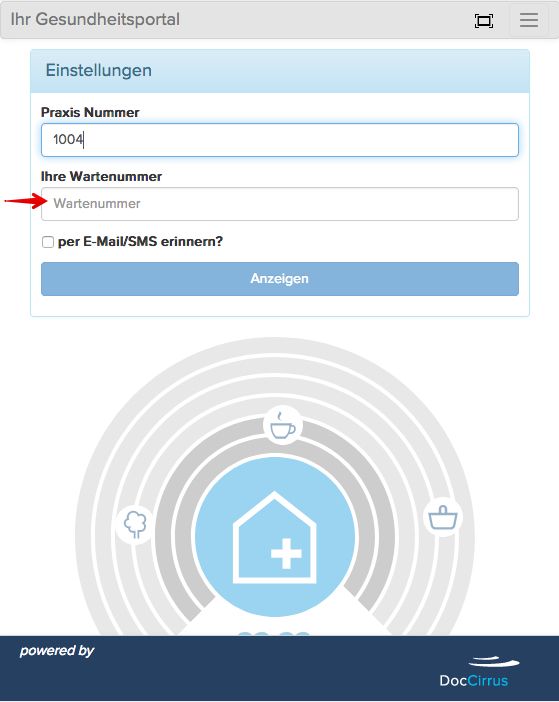
——————————
——————————————————
- Alle anderen Dienste erfordern eine Anmeldung mit E-Mail-Adresse und Passwort
- Haben Sie bereits ein Doc Cirrus Konto, dann verwenden Sie Ihre Daten und zwar unabhängig bei welcher Arztpraxis Sie das Gesundheitsportal aufgerufen haben
- Ansonsten ist zunächst die Registrierung erforderlich
- Hat Ihre Arztpraxis Sie per E-Mail eingeladen, so enthält diese E-Mail einen Zugangs-Link für die Direktanmeldung und einen weiteren für die Registrierung
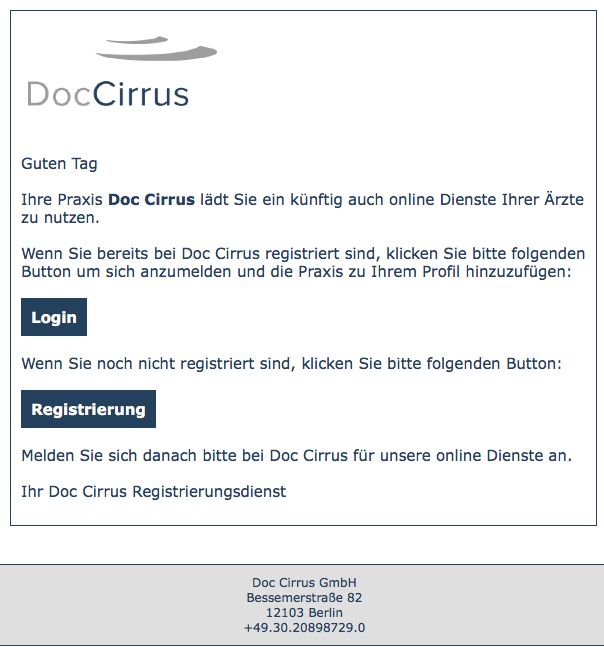
——————————
Registrierung ohne Einladung der Praxis
——————————————————
- Nur möglich, wenn Ihre Arztpraxis dies zulässt. Einige Arztpraxen bieten ihre Dienste ausschließlich für Bestandspatienten an
- Der Registrierungsvorgang bei Doc Cirrus ist kurz und auf ein Minimum an Eingaben reduziert
- Anrede, Vorname, Nachname und Geburtsdatum dazu Ihre E-Mail-Adresse
- Das gewünschte Passwort müssen Sie zweimal übereinstimmend eingeben
- Ihre Mobilnummer ist nur erforderlich, wenn Sie Benachrichtigungen auch per SMS wünschen
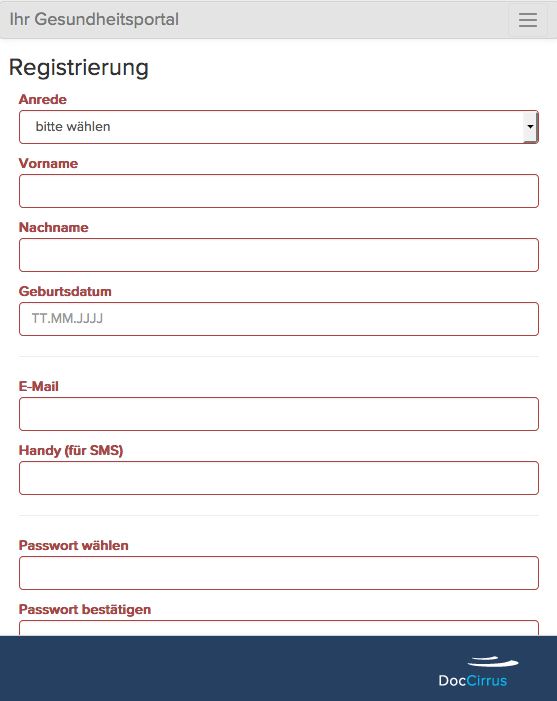
——————————
Registrierung mit Einladung der Praxis
——————————————————
- Sie erhalten die Einladung Ihrer Arztpraxis per E-Mail
- Darin finden Sie den Link "Registrierung"
- Klick auf den Link öffnet Ihren Webbrowser und fordert Sie zur Wahl und zweimaligen Eingabe Ihres Passworts auf
- Ihre Anrede, Vorname, Nachname, Geburtsdatum und E-Mail Adresse, die Sie bei Ihrer Arztpraxis genannt haben, werden mit Abschluss der Registrierung von der Arztpraxis an Doc Cirrus weitergegeben und müssen nicht noch einmal erfasst werden
- Die Datenschutzbestimmungen und die Nutzungsbedingungen von Doc Cirrus können eingesehen werden und müssen akzeptiert werden, um das Gesundheitsportal nutzen zu können
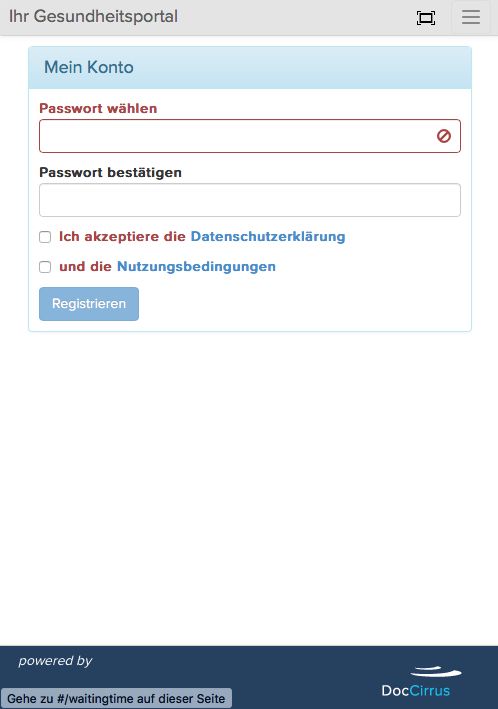
——————————
——————————————————
- Unter dem Menüpunkt "Praxen" können Sie die Daten Ihrer Arztpraxen und Einrichtungen einsehen
- Jede Ihrer Arztpraxen ist dort über einen kleinen "Steckbrief" sichtbar
- Im Steckbrief sind der Name, die Öffnungszeiten, die Adresse, sowie eine Liste mit den Kalendern der Praxis dargestellt
- Hat die Praxis mehrere Bereiche oder Standorte, so sind diese getrennt dargestellt
- Wählen Sie den passenden Kalender der Praxis, in der Sie einen Termin buchen möchten und betätigen Sie die blaue Schaltfläche "Termin" rechts daneben
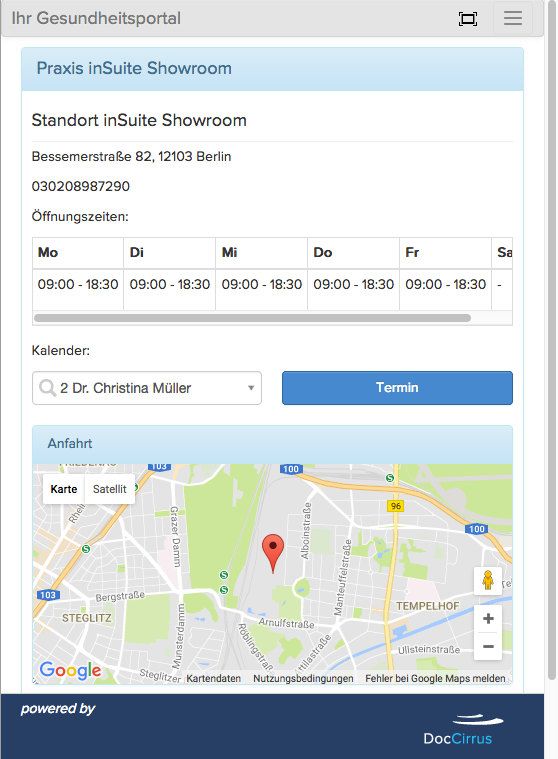
——————————
——————————————————
- Wenn Sie das Gesundheitsportal auf der Webseite einer weiteren Arztpraxis öffnen und sich dort anmelden, erhalten Sie die Möglichkeit, diese Arztpraxis mit in die Liste Ihrer "Praxen" aufzunehmen
- Bestätigen Sie die Aufnahme, so erweitert sich die Liste Ihrer Praxen um diese Einrichtung
- Sie können dann auch Dienste dieser Einrichtung über das Gesundheitsportal nutzen
- Es ist somit möglich, mit einem Konto bei Doc Cirrus die Dienste mehrerer Arztpraxen nutzen zu können
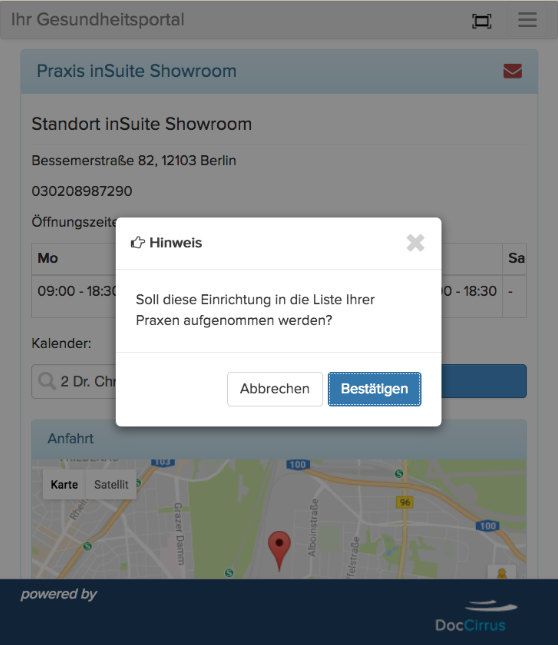
——————————
——————————————————
- Nachdem Sie unter Praxen die Terminbuchung eingeleitet haben, müssen Sie noch die gewünschte und passende Terminart wählen
- Das System schlägt Ihnen, ausgehend vom heutigen Tag, sogleich drei mögliche freie Termine zur Auswahl vor
- Sollten Sie nicht den nächstmöglichen Termin wünschen, sondern die Terminsuche erst ab einem bestimmten Tag starten wollen, so wählen Sie unter "Termin ab" den Tag aus, ab dem das System mit der Suche beginnen soll
- Anschließend klicken Sie auf "Buchen". Jeder Terminvorschlag hat eine eigene "Buchen" Schaltfläche
- Vor dem Absenden können Sie dem Arzt und dem Praxisteam noch Informationen mitsenden oder Fragen stellen
- Danach sehen Sie, wenn der Termin bestätigt wurde
- Zusätzlich erhalten Sie eine E-Mail mit der Terminbestätigung
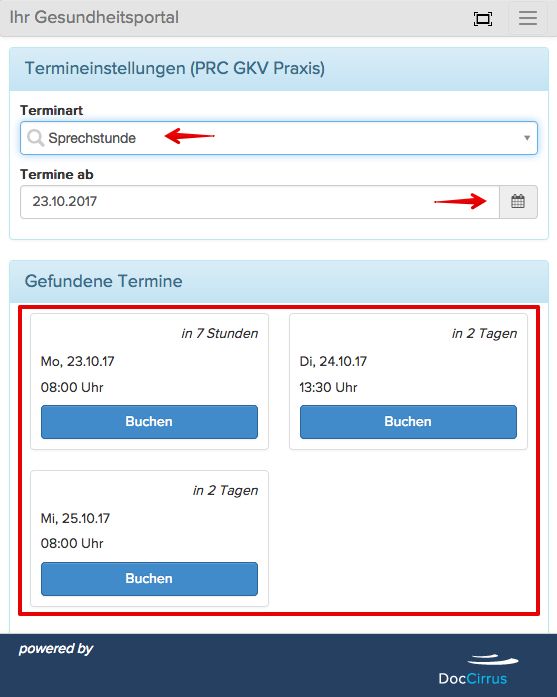
——————————
Spontantermin am heutigen Tag buchen
——————————————————
- Das Gesundheitsportal bietet auch den Dienst "Spontantermin am heutigen Tag", z.B. für dringende Termine oder Notfälle
- Die Entscheidung zur Unterstützung dieses Dienstes obliegt jeder Praxis selbst
- Es ist eine Ergänzung zur normalen Terminsuche und bedarf keiner getrennten Handhabung – durchlaufen Sie die normale Terminbuchung wie beschrieben
- Das System ermittelt für Spontantermine etwaige zeitliche Freiräume im gewählten Kalender am heutigen Tag
- Werden solche Freiräume gefunden, so wird Ihnen unterhalb der Terminvorschläge angezeigt ob Sie heute noch einen Spontantermin bekommen können und wie lange aktuell die Wartezeit beträgt
- Entscheiden Sie sich zur Buchung des Spontantermins, wechselt das System in den Bereich "Wartezeit" und zeigt Ihnen einen "Countdown" an
- Mit Ablauf des Countdowns werden Sie in der Praxis aufgerufen. Sorgen Sie bitte dafür, dass Sie rechtzeitig in der Praxis erscheinen
- HINWEIS: sollte es sich um einen sehr dringenden Notfall handeln, dann sollten Sie die Praxis besser sofort und direkt anrufen
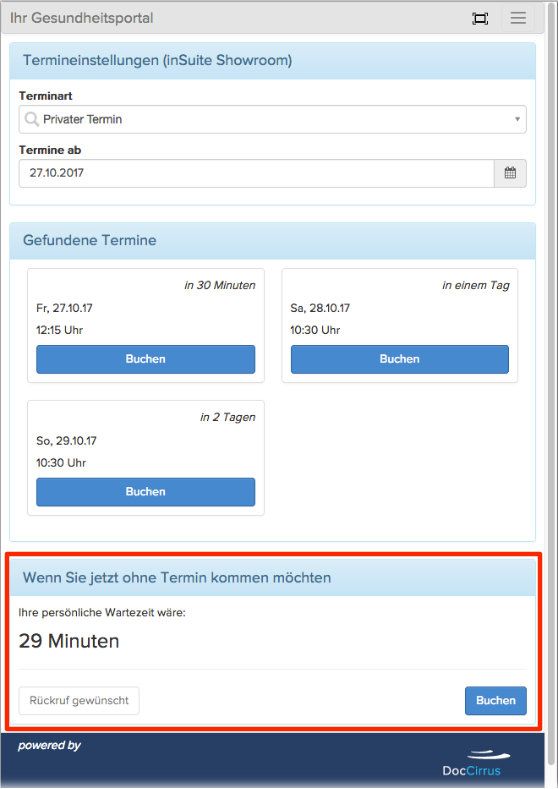
——————————
Termin sehen / Termin stornieren
——————————————————
- Haben Sie einen Termin gebucht, sehen Sie diesen unter "Termine"
- Weitere Termine lassen sich über den Bereich "Praxen" buchen und erscheinen dann ebenfalls in der Liste unter "Termine"
- Möchten Sie einen Termin absagen, dann nutzen Sie die Schaltfläche "Stornieren" neben bzw. unter dem Termin
- Ob Terminerinnerungen per E-Mail oder SMS an Sie versendet werden, entscheidet jede Praxis für sich
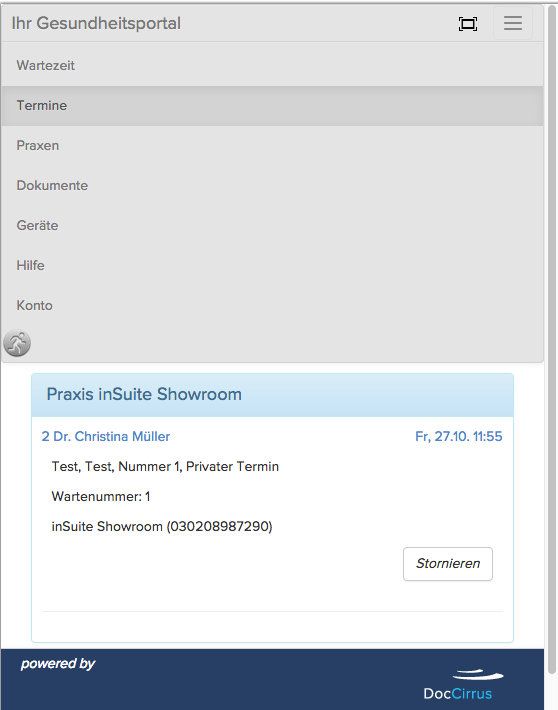
——————————
——————————————————
- Diese Funktion des Gesundheitsportals ist ausschließlich nach vorheriger Einladung bzw. Freischaltung durch die Praxis nutzbar
- Wurde die Funktion für Sie freigeschaltet, so erhalten Sie eine E-Mail mit entsprechendem Inhalt, der Sie darüber informiert
- Melden Sie sich am Gesundheitsportal an und wechseln Sie über das Menü in den Bereich "Dokumente"
- Hier werden Ihnen nun Ihre Praxen angezeigt, die diesen Dienst für Sie freigeschaltet haben
- Falls Sie Ihren Webbrowser für eine Praxis noch nicht registriert haben oder die Registrierung bereits abgelaufen ist, dann wählen Sie die Schaltfläche "Registrieren" der gewünschten Praxis
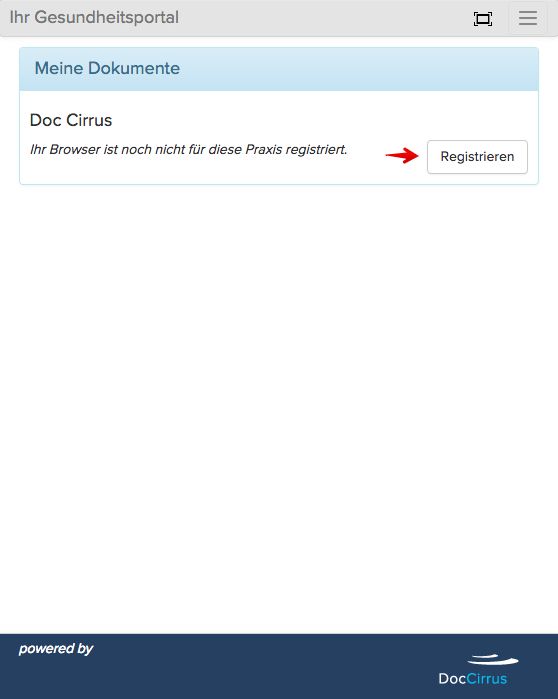
——————————
——————————————————
- Haben Sie die Registrierung Ihres Webbrowser angefordert, so erhalten Sie per E-Mail von der Praxis einen Registrierungscode (PIN)
- Das System zeigt zugleich eine Eingabemaske
- Übernehmen Sie die PIN aus Ihrer E-Mail, fügen Sie sie ins Eingabefeld ein und betätigen Sie "Bestätigen"
- Bei korrekter Eingabe, zeigt das System nach einer kurzen Wartezeit Ihren Dokumente-Bereich in dieser Praxis an
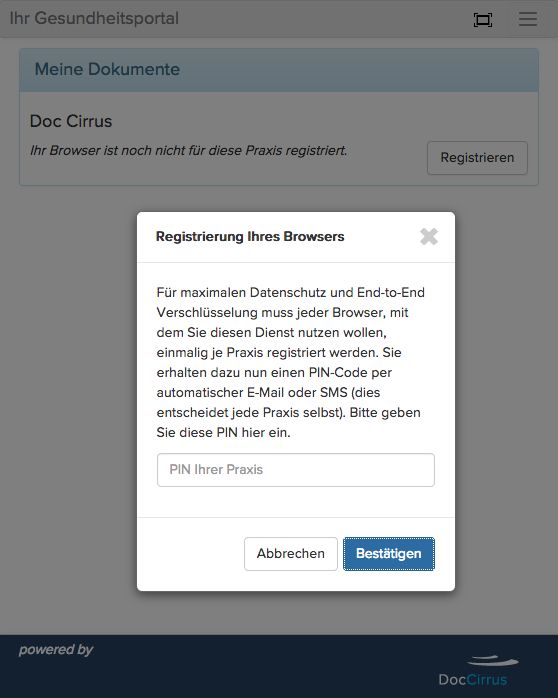
——————————
——————————————————
- Der Dokumentebereich ist unterteilt nach Ihren Praxen und deren Bereiche bzw. Standorte
- Wenn ein Bereich bzw. ein Standort Ihnen Dokumente zur Verfügung gestellt hat, so sind diese nun tabellarisch aufgeführt mit Datum und Link
- Ein Klick auf den Link öffnet das Dokument oder Bild in Ihrem Webbrowser, wobei die Übertragung Ende-zu-Ende verschlüsselt erfolgt
- Möchten Sie einer Praxis bzw. einem Bereich/Standort der Praxis eigene Dokumente oder Bilder schicken, so wählen Sie die passende Schaltfläche "Hinzufügen"
- Das System erlaubt Ihnen dann eine Datei von Ihrem Endgerät auszuwählen und zu versenden, wobei die Übertragung auch hier Ende-zu-Ende verschlüsselt erfolgt
- Es können Dokumente und Bilder in verschiedenen Format wie z.B. PDF, PNG, JPG, MP4 oder MOV mit einer Größe von bis zu 16 MB gesendet werden
- Nutzen Sie die Möglichkeit je Datei eine kurze Inhaltsangabe mit zu erfassen, die es den Praxismitarbeitern ermöglicht, Ihre Unterlagen schnell und richtig einzuordnen
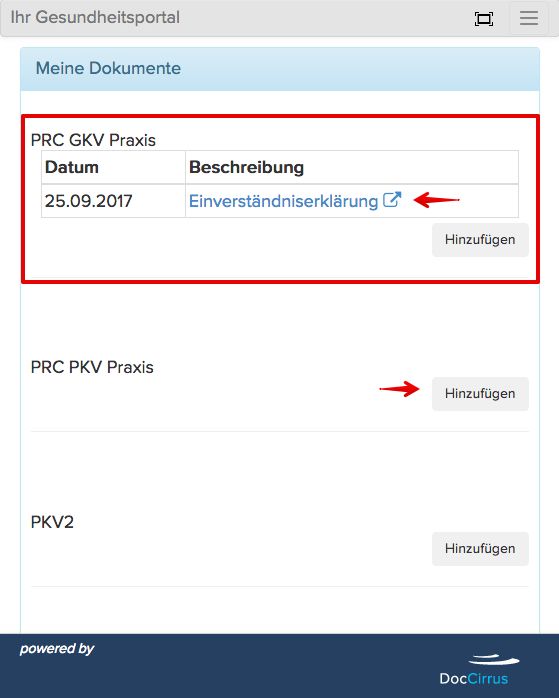
——————————
Formulare ausfüllen und an die Praxis senden
——————————————————
- Hat die Praxis Ihnen nicht nur fertige Dokumente und Bilder bereitgestellt, sondern auch Formulare wie etwa eine Selbstauskunft, einen Schmerzfragebogen oder andere, können Sie diese öffnen, ausfüllen und dann an die Praxis senden
- Da die meisten Formulare A4 Format haben, empfiehlt sich hier die Nutzung des Vollbildmodus, bei dem dann die gesamten Bildfläche Ihres Webbrowsers für die Darstellung und die Eingabe zur Verfügung steht
- Über Art und Umfang bereitgestellter Online-Formulare entscheidet jede Praxis selbst
- Bei Fragen wenden Sie sich dazu bitte immer direkt an Ihre Praxis bzw. Ihren Arzt
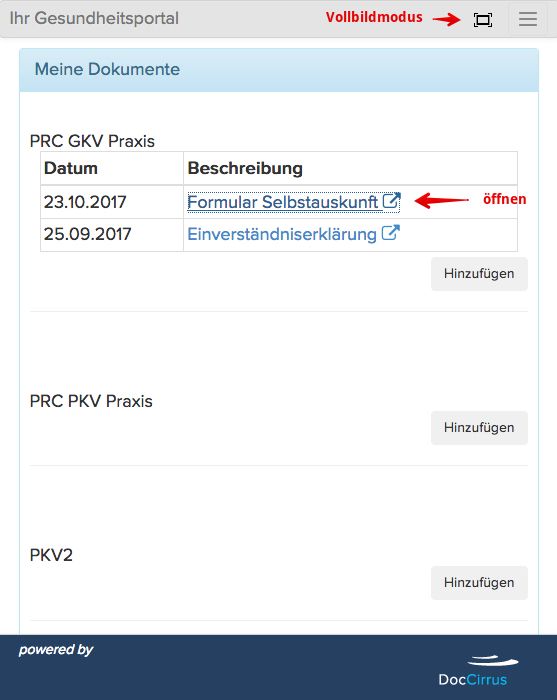
——————————
——————————————————
- Ihre Kontodaten bei Doc Cirrus können Sie unter dem Menüpunkt "Konto" einsehen und ändern
- Bitte beachten Sie, dass damit keine Änderung Ihrer hinterlegten Daten bei Ihren Praxen verbunden ist
- Wenn Sie sich beim Gesundheitsportal abmelden möchten, steht Ihnen im Menü der Punkt mit dem entsprechenden Icon zur Verfügung

——————————
——————————————————
- Sie sind bereits registriert, können sich aber nicht einloggen?
- Kein Problem, klicken Sie einfach auf "Passwort vergessen" und Ihre Praxis sendet Ihnen automatisch und direkt ein neues Passwort zu
- Voraussetzung ist die Eingabe Ihrer E-Mail-Adresse, mit der Sie sich einst registriert haben (schauen sie dafür ggf. in Ihr E-Mail-Postfach)
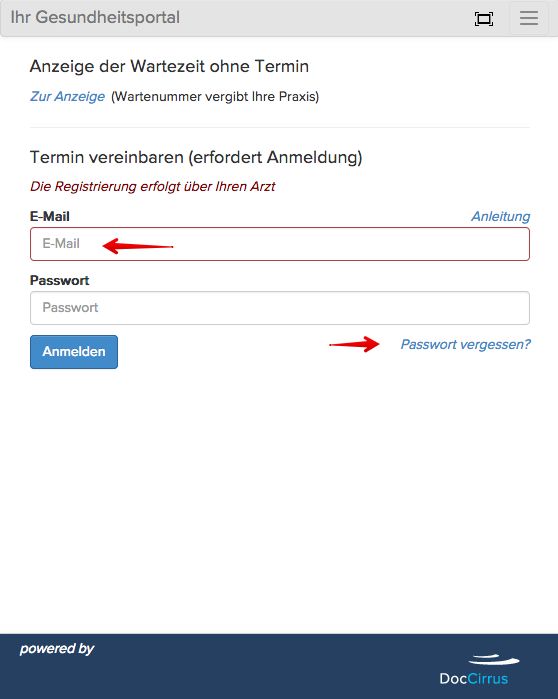
——————————
Allgemeine Informationen zum Doc Cirrus Gesundheitsportal
Überzeugen Sie Ihre Ärzte, die uns noch nicht nutzen. Damit Sie alle Infos all Ihrer Ärzte an einem sicheren Ort bequem einsehen können.